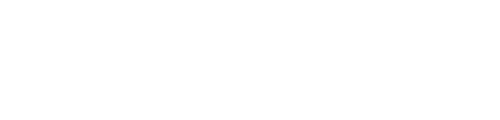Insert Task
A new task can quickly and easily be inserted between two existing tasks.
- Highlight a link by hovering over it, then right-click, then click Insert Task.
/Whats%20New%20(Release%20Notes)/Jan%202023/Jan%202023%20-%20Insert%20Task%20-%201.png?width=541&height=100&name=Jan%202023%20-%20Insert%20Task%20-%201.png)
- Enter the new task's title, assign a resource, and estimate its duration and hours of effort (Work). The predecessor and successor links are automatically assigned.
/Whats%20New%20(Release%20Notes)/Jan%202023/Jan%202023%20-%20Insert%20Task%20-%202.png?width=400&height=121&name=Jan%202023%20-%20Insert%20Task%20-%202.png)
- The new task is inserted just below the predecessor (not just above the successor).
/Whats%20New%20(Release%20Notes)/Jan%202023/Jan%202023%20-%20Insert%20Task%20-%203.png?width=688&height=195&name=Jan%202023%20-%20Insert%20Task%20-%203.png)
Delete Link
Links can quickly and easily be deleted by clicking on the link itself.
- Highlight a link by hovering over it. From/To information is displayed.
/Whats%20New%20(Release%20Notes)/Jan%202023/Jan%202023%20-%20Delete%20Link%20-%201.png?width=600&height=198&name=Jan%202023%20-%20Delete%20Link%20-%201.png)
- Right-click then click Delete Link.
/Whats%20New%20(Release%20Notes)/Jan%202023/Jan%202023%20-%20Delete%20Link%20-%202.png?width=434&height=110&name=Jan%202023%20-%20Delete%20Link%20-%202.png)
Find/Replace Text
Text in Task Titles and/or Descriptions can quickly and easily be replaced for one or more tasks.
- Select one or more tasks, then right-click, and click More > Replace Text.
/Whats%20New%20(Release%20Notes)/Jan%202023/Jan%202023%20-%20Replace%20Text%20-%201.png?width=688&height=273&name=Jan%202023%20-%20Replace%20Text%20-%201.png)
- Enter the Text to Replace and the text to Replace with. In this example, the text backpanel is being replaced with the text auxiliary. Note: replacing text is not case-sensitive.
/Whats%20New%20(Release%20Notes)/Jan%202023/Jan%202023%20-%20Replace%20Text%20-%202.png?width=325&height=282&name=Jan%202023%20-%20Replace%20Text%20-%202.png)
- The Scope can be set to either Selected tasks or This project.
/Whats%20New%20(Release%20Notes)/Jan%202023/Jan%202023%20-%20Replace%20Text%20-%203.png?width=325&height=285&name=Jan%202023%20-%20Replace%20Text%20-%203.png)
- Coming soon - in a week or two you'll have a Find/Replace icon.
/Whats%20New%20(Release%20Notes)/Jan%202023/Jan%202023%20-%20Replace%20Text%20-%204.png?width=300&height=115&name=Jan%202023%20-%20Replace%20Text%20-%204.png)
Copy/Paste Variable Text
Variable text is automatically recognized during the Copy/Paste operation.
- Variable text is defined as any text between a less than and a greater than sign (<variable text>).
- In this example, <Part Name> and <P#> are both defined as variable text.
/Whats%20New%20(Release%20Notes)/Jan%202023/Jan%202023%20-%20Variable%20Text%20-%201.png?width=600&height=167&name=Jan%202023%20-%20Variable%20Text%20-%201.png)
- During a Copy/Paste operation, <Part Name> and <P#> are pre-populated in the Replace Text portion of the Copy/Paste window.
/Whats%20New%20(Release%20Notes)/Jan%202023/Jan%202023%20-%20Variable%20Text%20-%202.png?width=600&height=401&name=Jan%202023%20-%20Variable%20Text%20-%202.png)
- Need a hand with anything? Contact a Customer Success Engineer today!